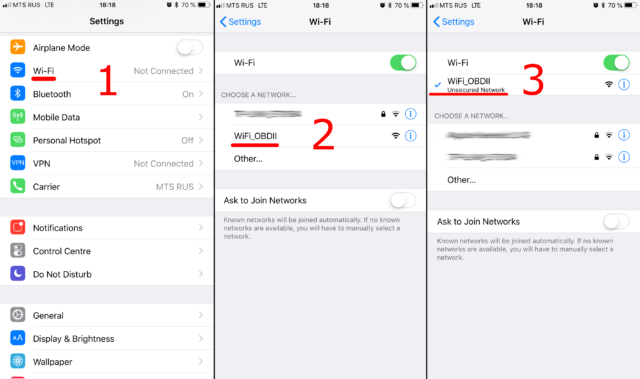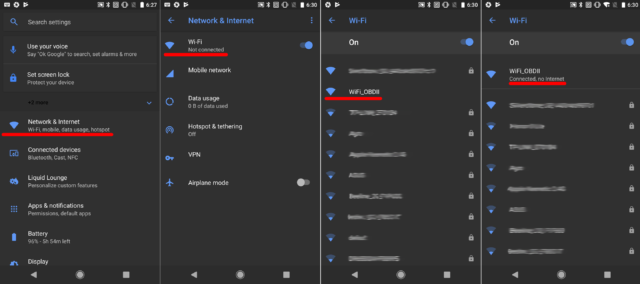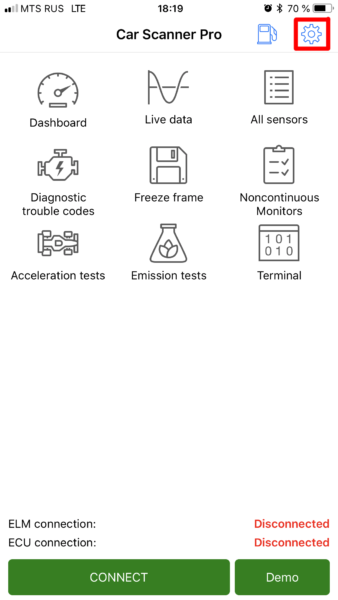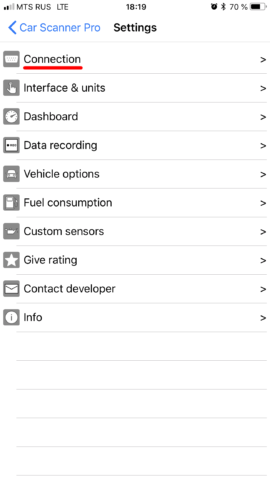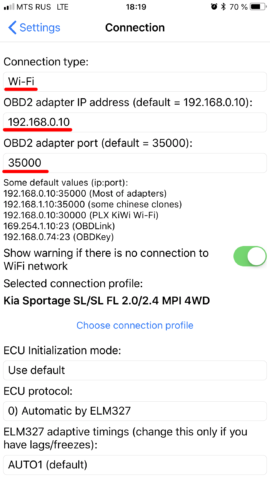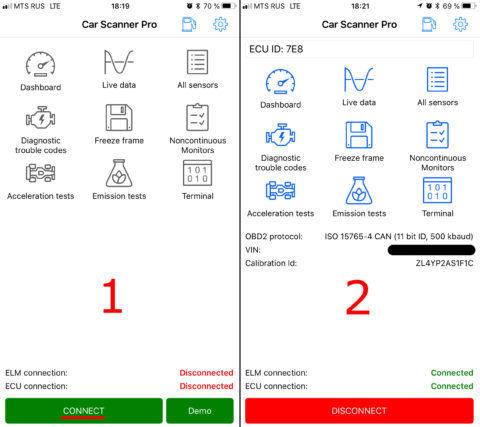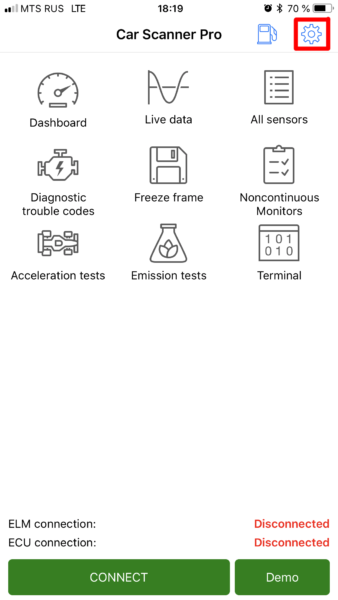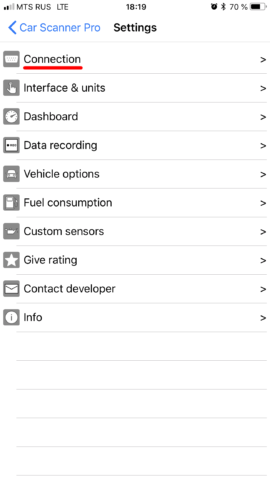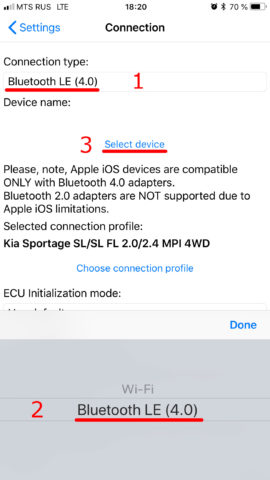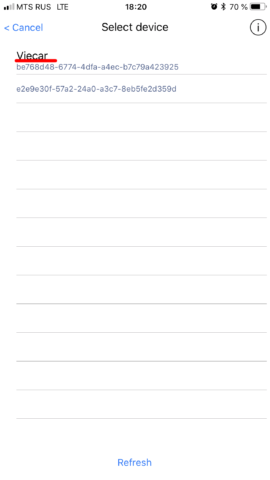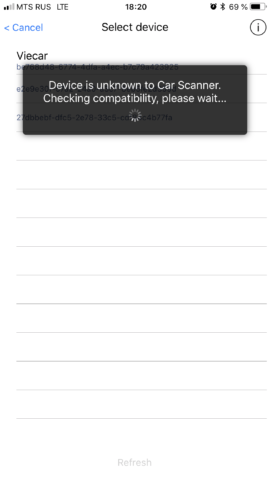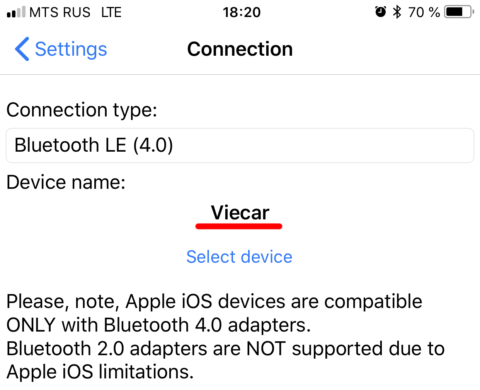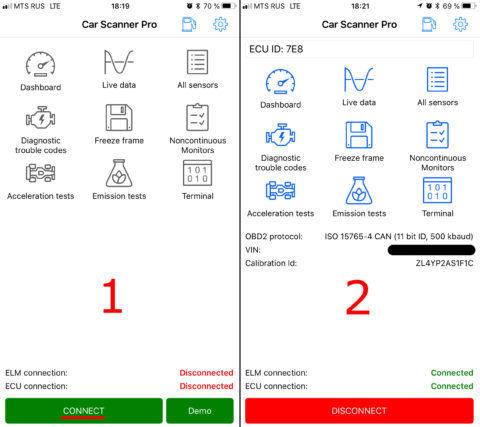Transfer purchases between different platforms and app marketplaces.
To understand the license purchase system for using the Pro version, you must understand the main idea: there are 3 different applications, each of which is a separate legal entity with its own separate license:
1) Car Scanner ELM OBD2 for Google Play
2) Car Scanner ELM OBD2 for Apple AppStore
3) Car Scanner ELM OBD2 for Huawei AppGallery
When you buy a license from an app store (Google Play, Apple AppStore, Huawei AppGallery) you agree to the terms of this app store. Each app store policy states in some form or another that all purchases are valid only within that app store and if the app store is installed on your device. The app store acts as a technical means of copyright protection, in other words, it is the app store that checks and activates your license.
The conclusion follows from this: it is impossible to transfer purchases between different versions of the program.
If you purchased the application from Google Play, your license is valid only for the version installed from Google Play and if Google Play is available on your device. You will not be able to activate your purchase on the Huawei AppGallery or Apple AppStore version of Car Scanner.
If you purchased the program from Huawei AppGallery, your license is valid only for the version installed from Huawei AppGallery and if you have Huawei AppGallery on your device. You will not be able to activate your purchase on the Google Play or Apple AppStore version of Car Scanner.
If you purchased the program from the Apple AppStore, your license is only valid for the version installed from the Apple AppStore and if you have the Apple AppStore on your device. You will not be able to activate your purchase on the Google Play version of Car Scanner or the Huawei AppGallery.
General questions related to versions from Apple AppStore, Google Play, Huawei AppGallery:
1. I forgot/lost/changed my account. Is it possible to transfer the purchase to my new account.
No you can not. If you have lost access to your account, then you have lost access to all purchases that are associated with this account. I can’t help in solving this problem, because this is the scope of the app store. Regular developers do not have any technical ability to transfer purchases between accounts. You can contact app store support to regain access to your account.
2. I changed my phone and I no longer have the app store through which I bought the app. Can I transfer my purchase to another app store?
No you can not. It is the app store that provides confirmation, verification and activation of all your purchases.
Sometimes it is technically possible to install an app store on a new phone. For example, the Huawei AppGallery app store can be installed on almost any Android phone. On some phones without Google Play, it is possible to install Google and Google Play services.
So you have two possible solutions:
1) If it is technically possible: install on the new phone the application store through which the purchase was made and restore (activate) it.
2) Make a new purchase through the store that is installed on your new phone.
3. I don’t remember which version (through which app store) I bought. What should I do?
If you had an iPhone/iPad, then you could only make a purchase through the Apple AppStore. Your purchase is valid on iPhone/iPad only. Just use the same Apple ID in your iPhone/iPad settings and click the “Restore purchases” button on the in-app purchases screen if the Pro version didn’t activate automatically.
If you had Android, you’ve it bought through Google Play or Huawei AppGallery. Try both markets.
4. I bought through Google Play, how can I restore my purchase?
Just use the same account and install the program from Google Play. The Pro version activates automatically, or you need to click the “Restore purchases” button on the purchases screen. If the purchase does not recover, here are the possible causes and solutions:
1) If you have multiple Google accounts in Android settings, you need to temporarily log out of all “extra” ones, leaving only the account that was used to purchase Car Scanner.
After that, activate the Car Scanner and you can log back into the rest of the accounts.
2) If something is blocking the program’s access to the license verification server, then allow access. Sometimes you need to install and activate any free VPN application.
3) Check if the date, time and time zone are correct in your phone settings.
4) Reinstall the application.
If none of these methods worked, then send me the order number (you can find it in the purchase confirmation email from Google Play, it always starts with “GPA”) and a screenshot of the error message when trying to restore the purchase. It is very important to send both. Instead of the order number, you can write the e-mail address of your
5. I bought through Huawei AppGallery, how can I restore my purchase?
You need to install Huawei AppGallery, log in to your AppGallery account, install Car Scanner from AppGallery (if there is an installed version of the program from another source, you must first uninstall it). The Pro version activates automatically, or you need to click the “Restore purchases” button on the purchases screen.
6. I bought through the Apple AppStore, how can I restore the purchase now?
You need to use the same Apple ID account in the AppStore on your iPhone/iPad, install the app from the AppStore. The Pro version activates automatically, or you need to click the “Restore purchases” button on the purchases screen.
7. I bought through the Apple AppStore, Google Play or Huawei AppGallery for a long time and suddenly the program switched to free mode.
Most likely you bought a subscription with a time limit and the period you paid for has expired. These subscriptions should auto-renew, but they don’t renew if the app store fails to charge you.
8. I can’t do ANYTHING! What should I do?
If you are unable to describe in detail what exactly you are not able to do, then you do not want my help.
I don’t help those who can’t do ANYTHING. Either you don’t get something specific and I help you solve this problem, or you are on your own. Harsh, but honest.