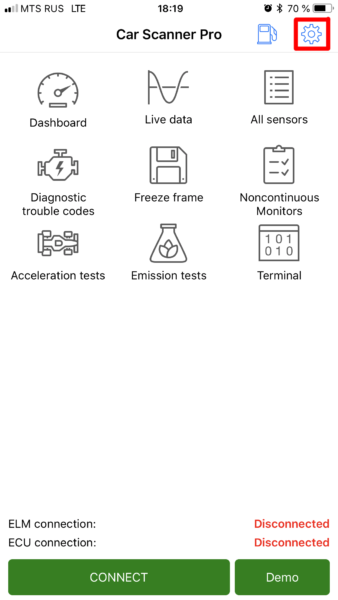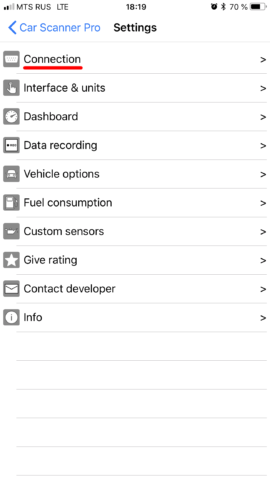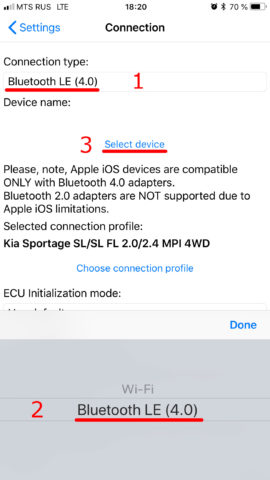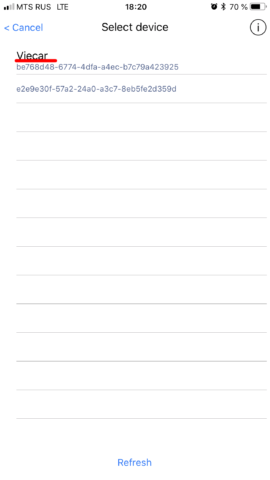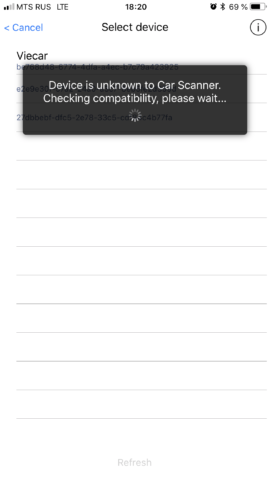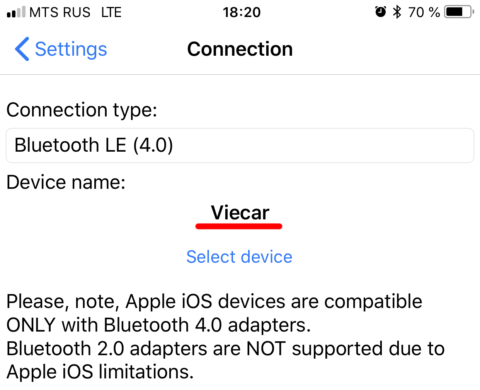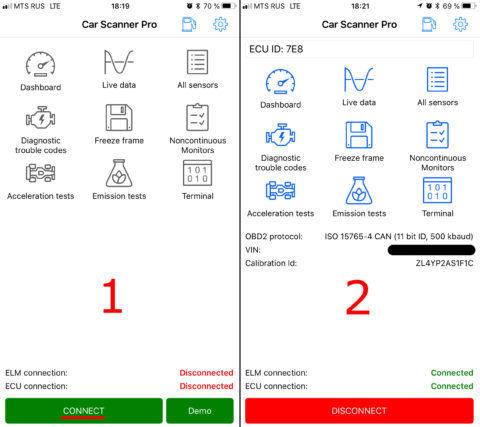First of all, you should understand 3 simple things:
1) Car Scanner supports all iOS versions, even the latest one. It doesn’t matter, iOS13/14/15/9000 you have. Car Scanner is always updated to support latest iOS versions. Besides, ELM327 uses simple TCP/IP connection, that is usually not affected by iOS version update.
2) ELM327 device with Wi-Fi connetion type pretends to be a Wi-Fi access point and creates Wi-Fi network, that you should connect using iOS settings. You should do this before you try to connect in Car Scanner. This network usually have name “OBDII WiFi” or “WiFi OBD2” or something like that. It’s never called like your home network (e.g. “Keenetic-1234”, “MyHOME”, etc.) or your car brand (e.g. “Ford”, “Skoda”, “Audi”, etc.).
Please, don’t be the one, who have connected to his home Wi-Fi network and asking why he can’t connect to the ELM327 device.
3) While iOS is expecting normal Wi-Fi network with Internet access, it may connect to ELM327/OBDII Wi-Fi network, check that it doesn’t provide Internet access and use “iOS magic”: show to the user that iPhone/iPad is connected to the Wi-Fi network, but doesn’t actually use this network.
This is very important! You would see Wi-Fi network checked in iOS settings, but you wouldn’t see Wi-Fi icon in the top bar. This often happens with iOS 14 and higher (yes, iOS 15 is higher than iOS 14).
In this case you should set Wi-Fi network settings manually (read point #4).
List of most common reasons of connection issues and their solutions:
1) iPhone/iPad not connected to ELM327 OBDII WiFi network.
Solution: Go to iOS Settings -> WiFi and connect to network that is called “OBDII WiFi” or something similar.
2) ELM327 part of the device is not responding.
Possible reason #1: Software bug in the device (it happens very often with cheap ELM327 clones)
Solution: Pull ELM327 out of the socket and put it back again. Go to iOS Wi-Fi settings to reconnect to the OBDII Wi-Fi network and try connection in Car Scanner.
Possible reason #2: ELM327 device is dead. Many users asks questions like “I have successfuly connected yesterday, but can’t do that today! What’s wrong with the app?!”
Unfortuantely it’s not the app issue. May cheap ELM327 clones die unexpectedly. Sometimes they work 1 year, sometime they work just 1 time. You never know. It’s just a cheap device, made with extremely low quality.
Solution: Replace ELM327. Please read my guide how to buy a good ELM327 device.
3) ELM327 device is occupied by another app or device.
ELM327 device can’t be used by several apps or devices at the same time. Even if 2 devices connected to the same OBDII Wi-Fi network could cause this issue, so one of them or even both devices would be unable to connect.
Solution: make sure that any other devices nearby are not connected to the same OBDII WiFi netowrk and force close all other OBDII apps.
4) iOS shows connected to WiFi network, but it actually doesn’t use it.
In this case you would see that network is checked in the iOS Wi-Fi settings, but you wouldn’t see Wi-Fi icon in the top of the screen.
Solution: Go to iOS Settings -> Wi-Fi -> Tap on the “i” symbol near Wi-Fi network name.
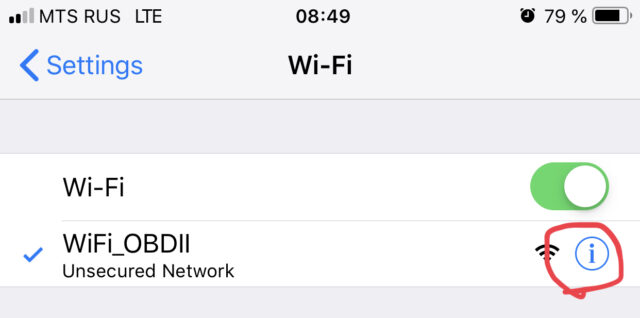
Under IPV4 section change tap on Cofigure IP:
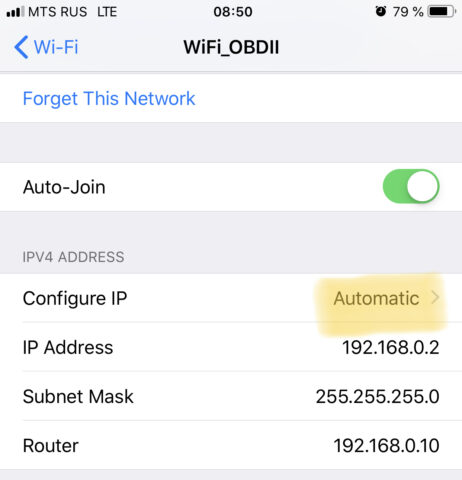
from “Automatic” to “Manual” and put this settings:
IP Address: 192.168.0.2
Subnet mask: 192.0.0.0
Router: 192.168.0.10
After that tap “Save” and go back.
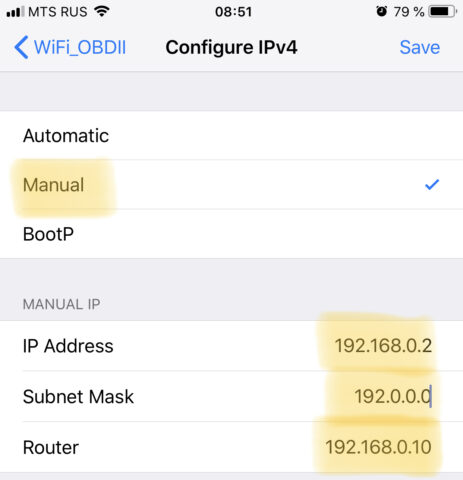
5) Wrong connection settings in Car Scanner.
Some users thinks that they should put in Car Scanner connection settings iPhone/iPad IP address, that they find under iOS Wi-Fi settings, but that’s a mistake. You should put your ELM327 device IP address. In most cases it’s 192.168.0.10 (set by default) with port 35000.
Don’t change it unless you know that your device has different IP address and port.
6) Missing Local network permission in iOS Settings.
When you’re trying to connect to the Wi-Fi ELM327 device for the very first time, iOS would ask you if want to grant Car Scanner access to Local network (discover devices, etc). You should accept this. If you disable local network access, iOS would prevent Car Scanner from connecting to ELM327.
To check if you have granted Local network permission go to iOS Settings -> Privacy -> Local network and make sure that you can see there Car Scanner and it’s enabled.
Please note that Car Scanner wouldn’t appear in iOS Settings until you have tryied to establish connection for the first time, being connected to Wi-Fi network. If you’re not connected to Wi-Fi network, message promt wouldn’t appear and Car Scanner would appear under “Local network” section.
This permission is required only for iOS 14 and higher (iOS 15, iOS 16, and don’t be and idiot, for iOS 9000 when it would be released).